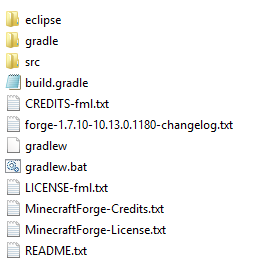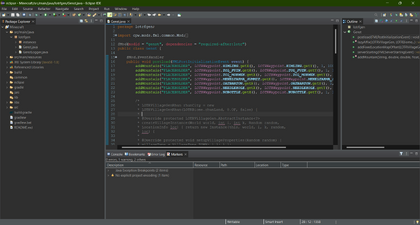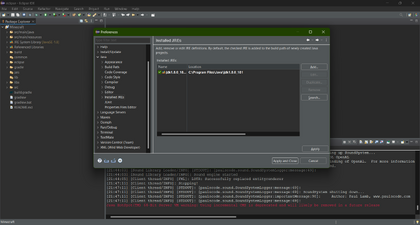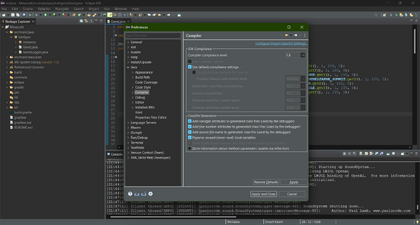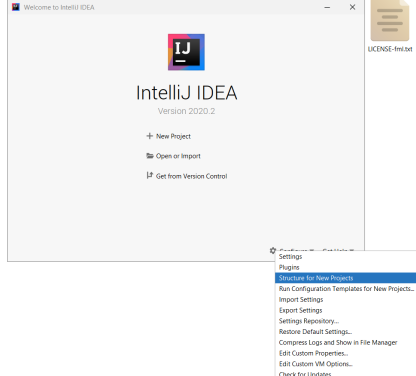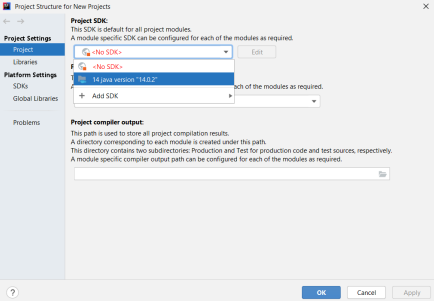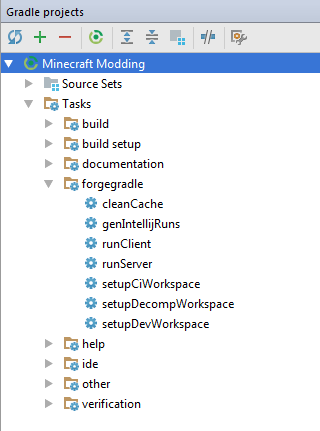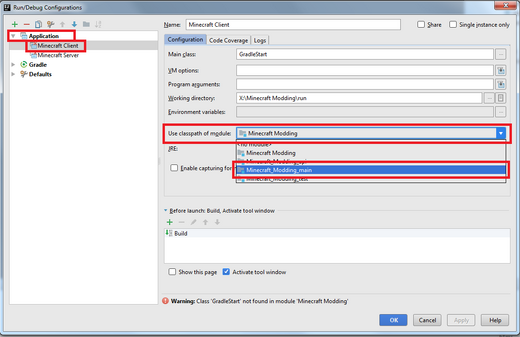Метка: Визуальный редактор |
(Узнавать о том что первая команда предпочтительнее после того как выполнил вторую мало кто захочет) Метка: Визуальный редактор |
||
| (не показано 25 промежуточных версий 15 участников) | |||
| Строка 5: | Строка 5: | ||
=== Forge === |
=== Forge === |
||
| − | Собственно, для создания модификаций нужен Forge. Скачать его можно [http://files.minecraftforge.net/maven/net/minecraftforge/forge/index_1.7.10.html здесь] с пометкой Mdk или с пометкой Src (для версий 1.8/1.7). Теперь создайте любую папку там, где вам удобно (в примере это |
+ | Собственно, для создания модификаций нужен Forge. Скачать его можно [http://files.minecraftforge.net/maven/net/minecraftforge/forge/index_1.7.10.html здесь] с пометкой Mdk или с пометкой Src (для версий 1.8/1.7). Теперь создайте любую папку там, где вам удобно (в примере это <code>D:\MCModding</code>), в ней будет находиться Forge и модификация. В эту папку распакуйте содержимое архива с Forge. Вы увидите следующее: |
[[Файл:Распакованное содержание Forge.png|обрамить|центр]] |
[[Файл:Распакованное содержание Forge.png|обрамить|центр]] |
||
| − | С 15 января 2020 года Maven больше не поддерживает протокол HTTP и требует использовать HTTPS, |
+ | С 15 января 2020 года Maven больше не поддерживает протокол HTTP и требует использовать HTTPS. А с 4 ноября 2022 года сайт Amazon S3 удалил файлы версии 1.7.10, что сделало невозможным их скачивание. Поэтому для создания модификаций под версию 1.7.10 необходимо внести несколько коррекций в файлы скачанного архива. |
| + | |||
| ⚫ | |||
| + | Сначала в файле <code>gradle/wrapper/gradle-wrapper.properties</code> нужно изменить значение параметра <code>distributionUrl</code>: |
||
| + | |||
| ⚫ | |||
| + | |||
| + | Затем в файле <code>build.gradle</code> нужно заменить содержимое тега <code>buildscript{}</code> следующим образом: |
||
| + | |||
| + | <pre> |
||
| + | buildscript { |
||
| + | repositories { |
||
| + | mavenCentral() |
||
| + | maven { |
||
| + | name = "github" |
||
| + | url = "https://github.com/juanmuscaria/maven/raw/master" |
||
| + | } |
||
| + | } |
||
| + | dependencies { |
||
| + | classpath 'net.minecraftforge.gradle:ForgeGradle:[1.2-1.4.6-SNAPSHOT,)' |
||
| + | } |
||
| + | } |
||
| + | </pre> |
||
| + | |||
| + | Проделанные шаги заменяют ссылки на их рабочие варианты. |
||
=== Среда разработки === |
=== Среда разработки === |
||
| ⚫ | Теперь нам нужно установить Forge, который при установке также произведёт декомпиляцию и деобфускацию кода Minecraft, чтобы сразу можно было начать создание модификации. Для этого необходимо установить Java Development Kit ('''JDK'''), [http://www.oracle.com/technetwork/articles/javase/index-jsp-138363.html скачав его с официального сайта Oracle]. Minecraft 1.7.10 работает на JDK версии 1.8. |
||
| + | Помните, что JDK '''включает в себя''' JRE, так что вы можете удалить отдельную JRE с компьютера. |
||
| ⚫ | Теперь нам нужно установить Forge, который при установке также произведёт декомпиляцию и деобфускацию кода Minecraft, чтобы сразу можно было начать создание модификации. Для этого необходимо установить Java Development Kit ('''JDK'''), [http://www.oracle.com/technetwork/articles/javase/index-jsp-138363.html скачав с официального сайта Oracle]. |
||
| − | При первой установке '''JDK''' |
+ | При первой установке '''JDK''' откройте {{Кнопка|Win+PauseBreak}}->Дополнительные параметры->Переменные среды и проверьте содержимое. Там должны существовать две переменные (если их нет, то их нужно создать вручную): |
| + | * '''JAVA_HOME''': «<code>C:\Program Files\Java\jdk1.8.0_241</code>» (по умолчанию; у вас может быть другая версия jdk или путь установки) |
||
| + | * '''Path''': «<code>C:\Program Files\Java\jdk1.8.0_241\bin</code>» (по умолчанию; у вас может быть другая версия jdk или путь установки) |
||
| + | |||
| + | После создания/обновления переменных сред необходимо перезагрузить компьютер, чтобы изменения вступили в силу. |
||
| + | |||
| ⚫ | |||
| + | |||
| ⚫ | |||
| + | |||
| ⚫ | Она подготавливает рабочее пространство с возможностью просмотра исходного кода Minecraft во время разработки. То есть вы всегда сможете посмотреть, как работает генерация мира, анимация движений, применение эффектов и т. д. Таким образом можно создавать модификации, не опираясь на руководства, которых может и не быть на конкретную цель. |
||
| + | |||
| + | Также имеются команды без возможности просмотра исходного кода Minecraft во время разработки: |
||
| ⚫ | |||
| ⚫ | |||
* <code>gradlew.bat setupDevWorkspace eclipse</code> |
* <code>gradlew.bat setupDevWorkspace eclipse</code> |
||
* <code>gradlew.bat genEclipseRuns eclipse</code> |
* <code>gradlew.bat genEclipseRuns eclipse</code> |
||
| − | |||
| ⚫ | |||
Если вы являетесь пользователем операционной системы Linux, нужно прописать следующие строки в терминале: |
Если вы являетесь пользователем операционной системы Linux, нужно прописать следующие строки в терминале: |
||
| Строка 36: | Строка 67: | ||
Если же появляется какая-либо ошибка: |
Если же появляется какая-либо ошибка: |
||
| + | * Проверьте ещё раз ваши переменные среды, '''JAVA_HOME''' и '''Path'''. Их пути должны вести в существующие папки с установленным JDK. |
||
| − | * Проверьте, чтобы у вас в {{Кнопка|Win+PauseBreak}}->Дополнительные параметры->Переменные среды: в '''JAVA_HOME''' указан путь к папке c Java (по-умолчанию: «<code>C:\Program Files\Java\jre1.8.0_241</code>») и в '''Path''' был указан путь к bin-папке JDK после точки с запятой(если в конце списка) (по-умолчанию: «<code>C:\Program Files\Java\jdk1.8.0_241\bin</code>»). |
||
| − | *Введите команду set JAVA_HOME="Тут нужно вставить адрес папки с JDK без |
+ | * Введите команду <code>set JAVA_HOME="Тут нужно вставить адрес папки с JDK без кавычек"</code> |
* Включите VPN, так как в редких случаях ссылки, необходимые скрипту, могут быть недоступны. |
* Включите VPN, так как в редких случаях ссылки, необходимые скрипту, могут быть недоступны. |
||
| + | * После любых изменений, связанными с переменными средами, перезагружайте компьютер. |
||
| − | * Установите Java другой версии, не удаляя предыдущую. |
||
| − | * Смените в файле <code>gradle/wrapper/gradle-wrapper.properties</code> параметр <code>distributionUrl</code> на <code>https\://services.gradle.org/distributions/gradle-2.6-bin.zip</code> и удалите папку <code>.gradle</code> в директории пользователя (ошибка <code>Received status code 501 from server: HTTPS Required</code> и ошибки связанные с <code>apply plugin: 'forge'</code>). |
||
=== Настройка Eclipse === |
=== Настройка Eclipse === |
||
| − | Нужно настроить Eclipse для работы с Minecraft. Первым делом зайдите в него. Он предложит выбрать рабочую директорию (Workspace). Введите туда путь к папке «eclipse» в папке (Путь к папке должен содержать только английские буквы), куда вы распаковали содержимое Forge и поставьте галочку для того чтоб окно больше не появлялось. В примере это «D:\MCModding\eclipse». Если всё прошло успешно, то слева в Eclipse вы увидите раскрывающееся меню Minecraft |
+ | Нужно настроить Eclipse для работы с Minecraft. Первым делом зайдите в него. Он предложит выбрать рабочую директорию (Workspace). Введите туда путь к папке «eclipse» в папке (Путь к папке должен содержать только английские буквы), куда вы распаковали содержимое Forge и поставьте галочку для того, чтоб окно больше не появлялось. В примере это «D:\MCModding\'''eclipse'''». Если всё прошло успешно, то слева в Eclipse вы увидите раскрывающееся меню Minecraft. |
[[Файл:Eclipse после установки.png|420px|thumb|center|Интерфейс Eclipse после правильной установки.]] |
[[Файл:Eclipse после установки.png|420px|thumb|center|Интерфейс Eclipse после правильной установки.]] |
||
| + | |||
| + | Затем вы должны убедиться, что Eclipse использует правильную версию JDK для работы с исходниками. Откройте в меню сверху Window->Preferences->Java->Installed JREs. Перед вами откроется список установленных сред Java. Обычно там помечена галочкой встроенная в Eclipse версия JDK, которая слишком новая и не подходит для разработки. Чтобы исправить это, нажмите на версию, справа нажмите кнопку «Remove», а затем кнопку «Add». В открывшемся диалоге выберите «Standart VM» и укажите путь к той папке, куда у вас в системе установлена JDK 1.8 (вы этот путь уже находили при настройке переменных сред). После этого подтвердите добавление виртуальной машины и пометьте её галочкой, сохранив изменения. |
||
| + | [[Файл:Installed JREs после настройки.png|420px|thumb|center|Installed JREs после правильной настройки.]] |
||
| + | |||
| + | После всех действий остаётся настроить Compliance. По умолчанию значение Compliance равняется 1.6 и не будет препятствовать работе. Однако, если вы попробуете открыть код, использующий нововведения Compliance 1.7-1.8, то некоторые фрагменты кода будут подчёркнуты как ошибки, несмотря на то, что код там правильный. Чтобы исправить это, откройте в меню сверху Window->Preferences->Java->Compiler и выберите там Compliance 1.8. Ошибки, связанные с нераспознанными новыми возможностями языка Java, исчезнут. |
||
| + | [[Файл:Compliance после настройки.png|420px|thumb|center|Compliance после правильной настройки.]] |
||
| + | |||
| + | Для того, чтобы осуществлять сборку проекта с изменённым Compilance, отредактируйте в файле <code>build.gradle</code> содержимое тега <code>minecraft{}</code> следующим образом: |
||
| + | |||
| + | <pre> |
||
| + | minecraft { |
||
| + | version = "1.7.10-10.13.4.1614-1.7.10" |
||
| + | runDir = "eclipse" |
||
| + | srcCompat = JavaVersion.VERSION_1_8 |
||
| + | targetCompat = JavaVersion.VERSION_1_8 |
||
| + | } |
||
| + | </pre> |
||
| + | |||
| + | Здесь добавились две строчки, обеспечивающие поддержку новых возможностей Java. |
||
=== Настройка IntelliJ IDEA === |
=== Настройка IntelliJ IDEA === |
||
| − | Если вместо Eclipse Вы решили использовать IntelliJ IDEA, то после того как вы установите ее, в стартовом окне в правом нижнем углу нажмите на кнопку |
+ | Если вместо Eclipse Вы решили использовать IntelliJ IDEA, то после того как вы установите ее, в стартовом окне в правом нижнем углу нажмите на кнопку «Configure», откройте вкладку «Project Defaults» и выберите пункт «Project Structure» или в главном меню нажмите комбинацию клавиш (Ctrl+Alt+Shift+S). |
[[Файл:Стартовая страница IntelliJ IDEA.png|420px|thumb|center|Стартовая страница IntelliJ IDEA]] |
[[Файл:Стартовая страница IntelliJ IDEA.png|420px|thumb|center|Стартовая страница IntelliJ IDEA]] |
||
| − | В открывшемся окне нажмите на красную надпись |
+ | В открывшемся окне нажмите на красную надпись «No SDK», для контекстного меню и выберите пункт с вашей версией JDK. (Если же в меню нет вашей версии JDK нажмите «Add SDK» и укажите путь. В нашем случае это <code>C:\Program Files\Java\jdk1.8.0_241</code>) |
[[Файл:IntelliJ IDEA .png|центр|мини|434x434пкс]] |
[[Файл:IntelliJ IDEA .png|центр|мини|434x434пкс]] |
||
| − | После этого можно воспользоваться двумя способами: |
+ | После этого можно воспользоваться двумя способами: |
==== Первый способ: ==== |
==== Первый способ: ==== |
||
| Строка 62: | Строка 111: | ||
После того, как вы распаковали файлы в «D:\MCModding», сразу запускайте IntelliJ IDEA. В появившемся окне нажать 'Import Project'. После чего выбираем в папке «D:\MCModding» файл build.gradle. |
После того, как вы распаковали файлы в «D:\MCModding», сразу запускайте IntelliJ IDEA. В появившемся окне нажать 'Import Project'. После чего выбираем в папке «D:\MCModding» файл build.gradle. |
||
| − | Если IDEA указывает на старую версию Gradle, нужно обновить ее на более новую. Для этого запустите консоль и выполните следующую команду: |
+ | Если IDEA указывает на старую версию Gradle, нужно обновить ее на более новую. Для этого запустите консоль с директорией к папке с Forge (щелкните {{Кнопка|Shift + ПКМ}} по папке с Forge > Открыть консоль команд) и выполните следующую команду: |
* <code>gradlew.bat wrapper --gradle-version <Нужная версия></code> |
* <code>gradlew.bat wrapper --gradle-version <Нужная версия></code> |
||
| − | Список всех версий можно посмотреть на [https://gradle.org/releases/ официальном сайте] |
+ | Список всех версий можно посмотреть на [https://gradle.org/releases/ официальном сайте]. |
| − | Потребуется подождать пару минут, пока среда разработки полностью все выполнит и импортирует. После завершения процесса откройте меню |
+ | Потребуется подождать пару минут, пока среда разработки полностью все выполнит и импортирует. После завершения процесса откройте меню «View» в верхней части экрана и выберите пункты «Tools Windows > Gradle». У вас откроется окно с Gradle задачами. Переходим в раздел Tasks > forgegradle. |
[[Файл:Gradle tasks.png|альт=Окно с Gradle задачами |420px|thumb|center|Окно Gradle]] |
[[Файл:Gradle tasks.png|альт=Окно с Gradle задачами |420px|thumb|center|Окно Gradle]] |
||
| − | Выполните task <code>setupDecompWorkspace</code>. После его выполнения |
+ | Выполните task <code>setupDecompWorkspace</code>. После его выполнения запустите <code>genIntellijRuns</code> |
Готово. Мы проделали все то же самое, что и в первом способе, только без использования консоли, а это может быть большим плюсом для новичков. |
Готово. Мы проделали все то же самое, что и в первом способе, только без использования консоли, а это может быть большим плюсом для новичков. |
||
==== Запуск ==== |
==== Запуск ==== |
||
| − | После выполнения выше перечисленных действий, в верхней части экрана перейдите в раздел |
+ | После выполнения выше перечисленных действий, в верхней части экрана перейдите в раздел «Run» и выберите пункт «Run configurations». По очереди выберите «Minecraft Client» и «Minecraft Server» и уже в правой части окна, в раскрывающемся списке «Use classpath of module» выберите тот пункт, который заканчивается на _main. Теперь вы можете запустить клиент или сервер и удостовериться, что все работает. |
[[Файл:Run config.png|520px|thumb|center|Настройка запуска]] |
[[Файл:Run config.png|520px|thumb|center|Настройка запуска]] |
||
Текущая версия от 13:05, 2 января 2024
Здесь находятся инструкции по созданию модификаций, работающие для версии 1.7+
Подготовка среды и настройка
Сначала подготовим среду для работы с кодом Minecraft.
Forge
Собственно, для создания модификаций нужен Forge. Скачать его можно здесь с пометкой Mdk или с пометкой Src (для версий 1.8/1.7). Теперь создайте любую папку там, где вам удобно (в примере это D:\MCModding), в ней будет находиться Forge и модификация. В эту папку распакуйте содержимое архива с Forge. Вы увидите следующее:
С 15 января 2020 года Maven больше не поддерживает протокол HTTP и требует использовать HTTPS. А с 4 ноября 2022 года сайт Amazon S3 удалил файлы версии 1.7.10, что сделало невозможным их скачивание. Поэтому для создания модификаций под версию 1.7.10 необходимо внести несколько коррекций в файлы скачанного архива.
Сначала в файле gradle/wrapper/gradle-wrapper.properties нужно изменить значение параметра distributionUrl:
distributionUrl=https\://services.gradle.org/distributions/gradle-5.6.4-all.zip
Затем в файле build.gradle нужно заменить содержимое тега buildscript{} следующим образом:
buildscript {
repositories {
mavenCentral()
maven {
name = "github"
url = "https://github.com/juanmuscaria/maven/raw/master"
}
}
dependencies {
classpath 'net.minecraftforge.gradle:ForgeGradle:[1.2-1.4.6-SNAPSHOT,)'
}
}
Проделанные шаги заменяют ссылки на их рабочие варианты.
Среда разработки
Теперь нам нужно установить Forge, который при установке также произведёт декомпиляцию и деобфускацию кода Minecraft, чтобы сразу можно было начать создание модификации. Для этого необходимо установить Java Development Kit (JDK), скачав его с официального сайта Oracle. Minecraft 1.7.10 работает на JDK версии 1.8.
Помните, что JDK включает в себя JRE, так что вы можете удалить отдельную JRE с компьютера.
При первой установке JDK откройте ⊞ Win + PauseBreak->Дополнительные параметры->Переменные среды и проверьте содержимое. Там должны существовать две переменные (если их нет, то их нужно создать вручную):
- JAVA_HOME: «
C:\Program Files\Java\jdk1.8.0_241» (по умолчанию; у вас может быть другая версия jdk или путь установки) - Path: «
C:\Program Files\Java\jdk1.8.0_241\bin» (по умолчанию; у вас может быть другая версия jdk или путь установки)
После создания/обновления переменных сред необходимо перезагрузить компьютер, чтобы изменения вступили в силу.
Затем с помощью командной строки необходимо выполнить следующую команду (замените eclipse на idea, если вы используете IntelliJ IDEA):
gradlew.bat setupDecompWorkspace eclipse
Она подготавливает рабочее пространство с возможностью просмотра исходного кода Minecraft во время разработки. То есть вы всегда сможете посмотреть, как работает генерация мира, анимация движений, применение эффектов и т. д. Таким образом можно создавать модификации, не опираясь на руководства, которых может и не быть на конкретную цель.
Также имеются команды без возможности просмотра исходного кода Minecraft во время разработки:
gradlew.bat setupDevWorkspace eclipsegradlew.bat genEclipseRuns eclipse
Если вы являетесь пользователем операционной системы Linux, нужно прописать следующие строки в терминале:
cd <путь>/<папка с Forge>и./gradlew setupDecompWorkspace eclipse --refresh-dependencies
Чтобы выполнить команду, можно создать в папке .bat-файл с выбранной вами командой (но обычно он там уже есть) и запустить его. Также вместо всего этого можно запустить командную строку в этой папке (например, нажать ⇧ Shift + ПКМ по этой папке и выбрать «Открыть окно команд») и выполнить выбранную команду.
Выполнение команды займёт какое-то время, после чего должно появиться сообщение рода Build Successful.
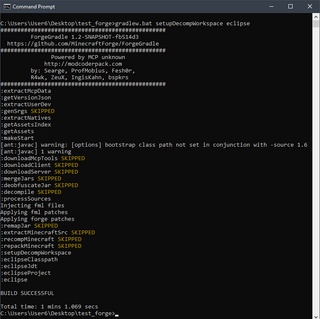
Пример результата выполнения команды:[1] gradlew.bat setupDecompWorkspace eclipse
Если же появляется какая-либо ошибка:
- Проверьте ещё раз ваши переменные среды, JAVA_HOME и Path. Их пути должны вести в существующие папки с установленным JDK.
- Введите команду
set JAVA_HOME="Тут нужно вставить адрес папки с JDK без кавычек" - Включите VPN, так как в редких случаях ссылки, необходимые скрипту, могут быть недоступны.
- После любых изменений, связанными с переменными средами, перезагружайте компьютер.
Настройка Eclipse
Нужно настроить Eclipse для работы с Minecraft. Первым делом зайдите в него. Он предложит выбрать рабочую директорию (Workspace). Введите туда путь к папке «eclipse» в папке (Путь к папке должен содержать только английские буквы), куда вы распаковали содержимое Forge и поставьте галочку для того, чтоб окно больше не появлялось. В примере это «D:\MCModding\eclipse». Если всё прошло успешно, то слева в Eclipse вы увидите раскрывающееся меню Minecraft.
Затем вы должны убедиться, что Eclipse использует правильную версию JDK для работы с исходниками. Откройте в меню сверху Window->Preferences->Java->Installed JREs. Перед вами откроется список установленных сред Java. Обычно там помечена галочкой встроенная в Eclipse версия JDK, которая слишком новая и не подходит для разработки. Чтобы исправить это, нажмите на версию, справа нажмите кнопку «Remove», а затем кнопку «Add». В открывшемся диалоге выберите «Standart VM» и укажите путь к той папке, куда у вас в системе установлена JDK 1.8 (вы этот путь уже находили при настройке переменных сред). После этого подтвердите добавление виртуальной машины и пометьте её галочкой, сохранив изменения.
После всех действий остаётся настроить Compliance. По умолчанию значение Compliance равняется 1.6 и не будет препятствовать работе. Однако, если вы попробуете открыть код, использующий нововведения Compliance 1.7-1.8, то некоторые фрагменты кода будут подчёркнуты как ошибки, несмотря на то, что код там правильный. Чтобы исправить это, откройте в меню сверху Window->Preferences->Java->Compiler и выберите там Compliance 1.8. Ошибки, связанные с нераспознанными новыми возможностями языка Java, исчезнут.
Для того, чтобы осуществлять сборку проекта с изменённым Compilance, отредактируйте в файле build.gradle содержимое тега minecraft{} следующим образом:
minecraft {
version = "1.7.10-10.13.4.1614-1.7.10"
runDir = "eclipse"
srcCompat = JavaVersion.VERSION_1_8
targetCompat = JavaVersion.VERSION_1_8
}
Здесь добавились две строчки, обеспечивающие поддержку новых возможностей Java.
Настройка IntelliJ IDEA
Если вместо Eclipse Вы решили использовать IntelliJ IDEA, то после того как вы установите ее, в стартовом окне в правом нижнем углу нажмите на кнопку «Configure», откройте вкладку «Project Defaults» и выберите пункт «Project Structure» или в главном меню нажмите комбинацию клавиш (Ctrl+Alt+Shift+S).
В открывшемся окне нажмите на красную надпись «No SDK», для контекстного меню и выберите пункт с вашей версией JDK. (Если же в меню нет вашей версии JDK нажмите «Add SDK» и укажите путь. В нашем случае это C:\Program Files\Java\jdk1.8.0_241)
После этого можно воспользоваться двумя способами:
Первый способ:
После того, как Forge скомпилирован и установлен, необходимо запустить IDEA, и в появившемся окне нажать 'Import Project'. После чего выбираем в папке «D:\MCModding» файл build.gradle. В появившемся окне Вам предложат выбрать способ компиляции (рекомендуется оставить значение Use default gradle wrapper.) В строчке ниже выберите Ваш JAVA_HOME. В пункте «Формат проекта» нужно обязательно выбрать «.ipr (file based)». В противном случае, придётся подключать все библиотеки и настраивать запуск самостоятельно. После всего этого нажмите OK. Ждите, пока сборка скомпилируется.
В случае, если ваша IntelliJ IDEA установлена правильно и она различает формат *.ipr, вы можете просто дважды нажать по файлу <НазваниеПроекта>.ipr в директории вашего MCP. IDEA все сделает за вас.
Второй способ:
После того, как вы распаковали файлы в «D:\MCModding», сразу запускайте IntelliJ IDEA. В появившемся окне нажать 'Import Project'. После чего выбираем в папке «D:\MCModding» файл build.gradle.
Если IDEA указывает на старую версию Gradle, нужно обновить ее на более новую. Для этого запустите консоль с директорией к папке с Forge (щелкните ⇧ Shift + ПКМ по папке с Forge > Открыть консоль команд) и выполните следующую команду:
gradlew.bat wrapper --gradle-version <Нужная версия>
Список всех версий можно посмотреть на официальном сайте.
Потребуется подождать пару минут, пока среда разработки полностью все выполнит и импортирует. После завершения процесса откройте меню «View» в верхней части экрана и выберите пункты «Tools Windows > Gradle». У вас откроется окно с Gradle задачами. Переходим в раздел Tasks > forgegradle.
Выполните task setupDecompWorkspace. После его выполнения запустите genIntellijRuns
Готово. Мы проделали все то же самое, что и в первом способе, только без использования консоли, а это может быть большим плюсом для новичков.
Запуск
После выполнения выше перечисленных действий, в верхней части экрана перейдите в раздел «Run» и выберите пункт «Run configurations». По очереди выберите «Minecraft Client» и «Minecraft Server» и уже в правой части окна, в раскрывающемся списке «Use classpath of module» выберите тот пункт, который заканчивается на _main. Теперь вы можете запустить клиент или сервер и удостовериться, что все работает.
Поздравляем! Вы успешно настроили среду для того, чтобы начать писать модификации при помощи нее.
Основные уроки
- Директория Eclipse (Установка среды)
- Главный класс
- Блок
- Предмет
- Крафт
- Компиляция
- Генерация
- Прокси и инстанция
- Моб
Дополнительные уроки
- Локализация названий в игре
- Дроп определённого предмета при разрушении блока
- Разносторонняя текстура блока
- Собственная вкладка в Творческом режиме
- Обновление Forge
- Обновление ForgeGradle
- Свой материал для инструмента
- Создание брони
- Свой материал для брони
- Генерация предметов в контейнерах натуральных структур
- Атрибуты для моба
- Интеллект для моба
- Свой скин при моддинге
Примечания
- ↑ При первом выполнении лог может быть длиннее.